(2017年3月30日追記:フォント管理ツールに関しての記述は古くなっています。ご了承ください)
DTP系の仕事をしていると、フォント環境を整理する必要が出てきます。
最近は自分だけで完結するWebの仕事しかしていないので結構ほったらかしにしていたのですが、気づいたらえらいことになっていたので、整理することにしました。
目次
フォント管理の方針
フォント管理の基本は、
- システムにインストールするフォントは最低限にする。
- 使うフォントは使うときだけ使用可能にする。(フォント管理ツールの使用)
ということです。
あと、できれば、
- 未インストールフォントを選びやすくする
こともやりたいのですが、これは大変なので、また次の機会にします。
現状の把握
やり方を説明する前に、現在の環境を確認しておきます。
私のマシンは、こんな感じでした。(記事を書いた2010年当時の話です)
OS
- Windows7 Professional(64bit)
フォントをインストールしていそうなアプリケーションのインストール状況
- Adobe CS3 Web Premium
- Adobe CS4 Design Premium
- Adobe CS5 Master Collection(30日間試用版)
- Microsoft Office 2010 Personal(試用版-期限切れ)
- OpenOffice.org 3.2
この状態で、windowsフォルダ内のfontsフォルダを見てみると、もう、何百というフォントがインストールされています。
fontsフォルダのサイズは、なんと800MBくらいありました・・・ちょっとびっくり。
前準備
まずは、これらのフォントを丸ごとバックアップしておきます。
念のため、違うドライブがいいでしょう。
私はDドライブに「font-backup」というフォルダを作り、上記のfontsフォルダをコピーしました。
バックアップが取れたら、一度、システムを再起動します。
アプリケーションを使用した後だと、フォントキャッシュなど、いろいろな理由で削除できないフォントが出てきますので、その影響を少なくするためです。
不要フォントの削除
再起動したら、不要フォントを削除します。
(他のアプリ等は一切起動しないようにしましょう)
Windowsフォルダ内の、Fontsフォルダを開きます。
そして、フォントを全選択して、メニューバーの「削除」をクリックします。
Windows7は、システムで必要なフォントにはロックがかかっているので、それらを削除しようとすると警告が出て削除できないようになっています。
警告が出たら、スキップして先に進みます。
ここで注意したいのが「使用中のため削除できません」という警告です。
私の環境では、下記のフォントが「使用中」となってしまいました。
- ACaslonPro-Regular
- AGaramondPro-Regular
- BirchStd
いずれも Adobe CS をインストールした際にインストールされるフォントです。
再起動直後でも削除できないので、スタートアップかサービスで起動されているアプリが使っているのかもしれません。
意地になって削除することもありませんが、いちおうメモっておくことをおすすめします。
なお、7以前のWindowsは、システムに必要なフォントも削除できてしまいます。うっかり削除すると再起動後にシステムが文字化けしてしまいます。
「Windows 不要フォントの削除」などのキーワードでググって、削除しても安全なフォントを確認するようにしてください。
不要フォントを削除した fontsフォルダの内容は、こんな感じになります。
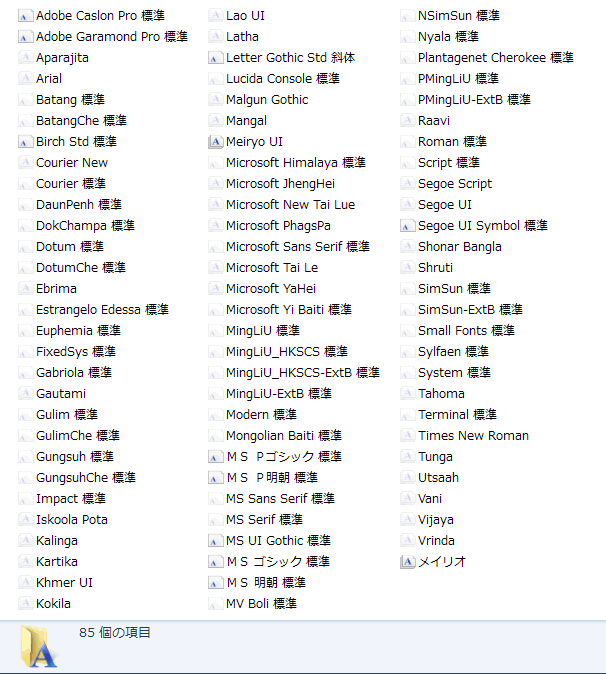
これが、最低限必要なフォントということになります。
今後、何かのアプリケーションをインストールした後にフォントがこれより増えていたら、増えたフォントを他のフォルダにバックアップしてfontsフォルダから削除し、必要なときだけ使うようにすると良いと思います。
(アプリケーションの起動に必要なフォントの場合もあるので、削除した後で正常に起動するか、必ず確認してくださいね)
フォント管理ツール
必要最低限のフォントを残して削除してしまいましたので、実際に仕事をするときなどは、削除したフォントを使えるようにする必要があります。
使いたいフォントをそのたびにインストールし、使い終わったら削除してもかまいませんが、ツールを使うと、もう少しスマートな管理が出来ます。
とりあえずは、最初にバックアップをとったフォルダの中のフォントを、使いたいときだけ使えるようにしてみます。
Windows用のフォント管理ツールにはいくつかありますが、私は「フォントインストーラーSAKURA」を使っています。
(コメント欄にも書いていますが、現在フォント管理ツールは「NexusFont」を使用しています。以下、記述が古いところがありますがご了承ください)
ベクターで探すとフォント管理ツールがたくさん見つかりますが、拡張子が ttc のTrueTypeフォントに対応していないものや、OpenTypeフォントに対応していないものが多いので、まともに使えるものは多くありません。
「SAKURA」は、任意のフォントのグループを作って、「一時インストール」を行う機能が便利です。
一時インストールにすると、SAKURAが起動している間だけフォントが使用可能になるので、使用後にSAKURAを終了するだけで、それらのフォントが使用不可になります。
いちいち使用しないフォントを削除しなくていいのでとても便利です。
他に「AMP Font Viewer」というのが非常に使い勝手が良かったのですが、拡張子が ttc のフォントに対応していないので、私の持っているダイナフォントが全滅でした。惜しい・・・
フォントの整理
最後に、最初にバックアップをとったフォントを整理しておきましょう。
使いやすいフォント整理方法は、また次の機会にして、今回はとりあえず次のようにフォルダ分けをしておきます。
「参考:」リンク先のリストを参考に、フォルダに分けます。
面倒ですが、一つのフォルダに何百ものフォントが入っていると、「SAKURA」がフリーズすることがあるのでやっておいてください。
- Windows7 デフォルトフォント
参考:Windows 7 によってインストールされるフォント
上記のうち、次のフォントは改めて選択することがないので、さらに分けておいたほうがいいです。- システムフォント(現在、fontsフォルダに残っているフォント)
- 液晶表示用フォント(拡張子 fon のもの)
- Adobeフォント
参考:付属しているフォントには何がありますか: Creative Suite 3 Design Standard 日本語版
参考:付属しているフォントには何がありますか:Creative Suite 4 Suite および単体製品 日本語版
参考:付属しているフォントには何がありますか(Creative Suite 5 Design Premium) - Microsoft Office フォント
参考:Office でインストールされるフォント - その他フォント
実は、この分け方は、ちょっと使い勝手が悪いと思っています。
フォントの形などで分類できたほうが使いやすいんですよね。
ラベルを付けて、特徴で検索するとずらっと出てくるような、そんな風にできればいいのですが・・・
それは、今後の課題ということで。
この記事を書いた人

-
FAシステムメーカー、国内最大手印刷会社製版部、印刷・ウェブ制作会社を経て、家庭の事情で実家に帰省して独立
現在はフリーランスと制作会社シニアディレクターのマルチワーク
ウェブ制作のほぼ全般を見渡せるディレクター業務が主だが、デザイン・コーディングも好き
1997年ブログ開設
WordPressコミュニティには2011年から参加
WordCamp Kansai 2016 セッションスピーカー
WordCamp Tokyo 2023 パネルディスカッションパネラー
WordBench京都、WordBench神戸、WordPress Meetup八王子など登壇多数
最新の投稿
 技術記事2025年3月7日WordPressに百千鳥フォントを入れて遊んでみました
技術記事2025年3月7日WordPressに百千鳥フォントを入れて遊んでみました ブログ2025年1月3日移転のお知らせ(2024年)
ブログ2025年1月3日移転のお知らせ(2024年) 日記2024年12月24日2024年もベクトルさんの質問相談会に助けられました
日記2024年12月24日2024年もベクトルさんの質問相談会に助けられました 日記2024年12月19日2024年、買ってよかったThinkPad
日記2024年12月19日2024年、買ってよかったThinkPad

ご質問・ご相談などありましたら
お気軽にお問い合わせください
資料請求・お問い合わせにはメールアドレスが必要です








コメントを残す